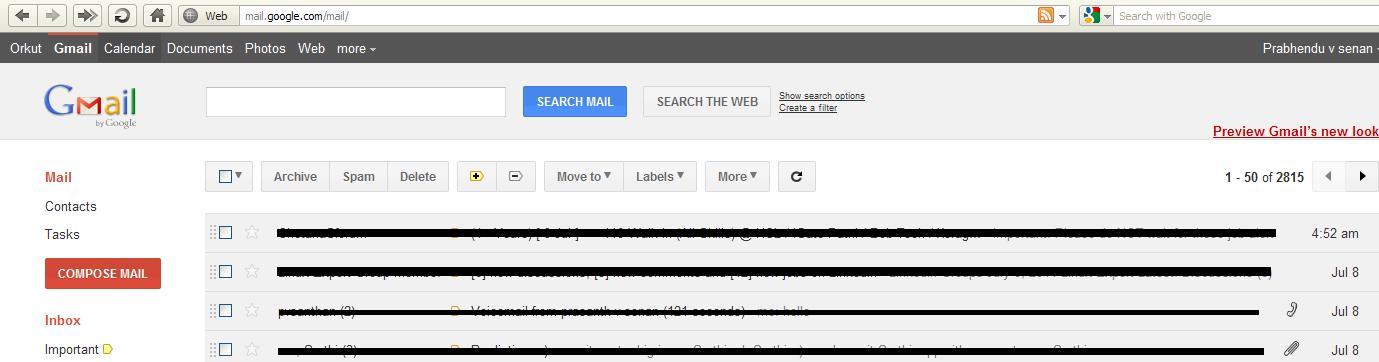Hello All, In this blog post I am going to take a look at Fedora 15 Gnome 3 desktop. Fedora is one of the Leading GNU/Linux distribution providing GNOME3 as Default desktop environment
Installing Linux is not a big deal now a days because tons of tutorials available on the internet. Also schools and colleges use Linux in desktops and servers. Here in Kerala almost all the schools(as far as I know) use Linux to teach IT and I heard a news that they are switching to ubuntu from a custom debian based desktop developed by the government IT Organization.
If you want to try or Linux you don’t need to write the ISO image to a disk. There are many software utilities available today that can make a bootable Linux usb drive from the iso images(If your computer is capable of booting from usb drive) .One such utility is unetbootin. It support many Linux distributions and you can download it from here. . Fedora is also providing a live usb creator, for details click here
Let’s take look at fedora 15
Look and Feel:
Fedora 15 comes with GNOME 3 Desktop environment. I am a big fan of the GNOME desktop and I used the live CD for installing fedora. GNOME 3 is completely redesigned desktop environment with usability in mind.
After logging in you will be greeted with a desktop with no icons..wow I personally prefer that scheme because I don't put anything on desktop.It will be zen desktop with just a wallpaper :-)
Where are the applications in GNOME3? For that just place your mouse on top of the activities on the top left corner of the screen then you can see the favorite’s panel, windows and applications. You can easily add an application to the favorite’s panel by just dragging and dropping the application to the panel.
The title bar has only close button so where is minimize and maximize buttons? Do they forgot to include that? No actually you don’t need those buttons because you can maximize a window by jut double clicking the title bar or just dragging it to the top of the screen. To minimize just use the middle mouse button click on the title bar. You can also put minimize and maximize buttons using gnome-tweak-tool
Tweaking Desktop:
The main thing I dislike in fedora gnome3 is the icon themes and shell themes. To change the themes and icons you can use the Gnome-tweak-tool. To install that you can use either yum or Add/Remove software (GUI). I will explain how to install Gnome Shell themes and Icon themes in another post.
Installing Applications:
To install or remove applications you can use the Add/remove software application. LibreOffice is not included with the CD release,all the other common apps are already installed by default. To Install flash and mp3 plug-in you need to manually configure the repository :-( and details available on fedora wiki
The last thing is about shutting down your computer :-)
How do I shut down my computer because there is no shutdown option listed when I click the user name on the top right corner of the desktop.The trick is click on the username then a popup window will appear then press the 'ALT' key now the suspend will be changed to Power off
Conclusions:
Fedora 15 Gnome 3 is a great release and with many features however it has also some rough edges. At some places you still need to configure things using the command line in fedora.It will be good choice if you are not afraid of the commandline.So my suggestion is to use ubuntu if you are a NEWBIE because ubuntu is well polished compared to fedora. You don’t need any commandline skills(in most cases) when using Ubuntu.But keep in mind that ubuntu doesn’t ship with gnome 3,they use Unity shell .You can install gnome 3 after installing ubuntu.